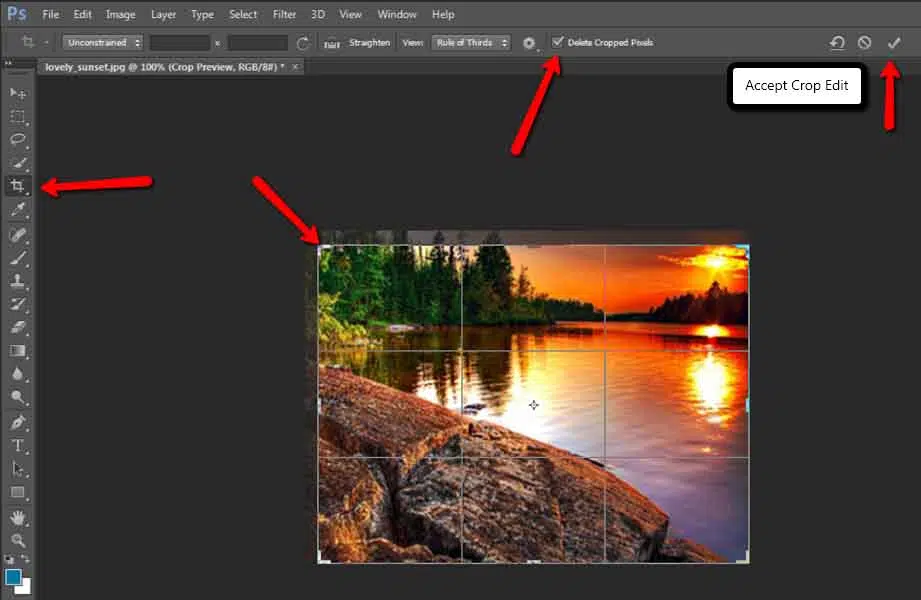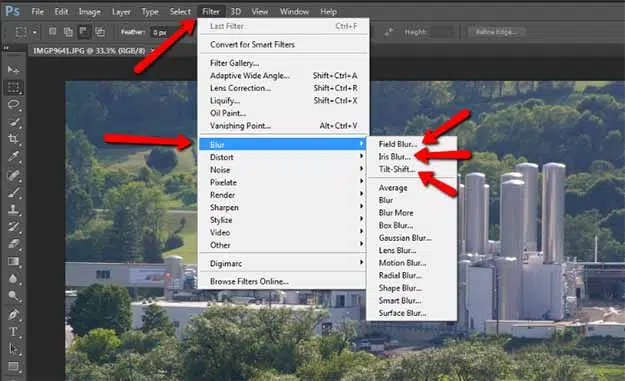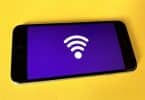Si vous avez de l’expérience de travailler avec Photoshop, vous aurez probablement un moment facile à passer à Photoshop CS6. D’un autre côté, si c’est votre première utilisation de Photoshop, vous pouvez vous sentir quelque peu intimidé. Eh bien, c’est parfaitement compréhensible. La bonne nouvelle est que si vous acquérez des connaissances de base sur les retouches photo dans CS6, vous trouverez probablement que Photoshop est un outil dont vous ne voudrez jamais être sans. Commencez à apprendre les outils de base Photoshop CS6 pour les premiers utilisateurs.
Facebook Linkedin Twitter
A lire aussi : Cigarette électronique : connaissez-vous le bottom feeder ?
Plan de l'article
Importation d’images pour la première fois
Photoshop CS6 est un outil pour éditer et travailler avec différents types d’images. Avant de commencer, vous devez avoir quelques images à l’esprit avec lesquelles vous voulez travailler.
Ensuite, enregistré dans une zone de votre PC telle que Mes photos ou un autre emplacement de votre choix. Avant de commencer, cliquez simplement sur l’icône en forme de flèche dans la barre d’outils de gauche.
A découvrir également : Deepfake : c'est quoi exactement ?
Cliquez sur Fichier dans la barre d’outils supérieure. Choisissez Place dans le menu déroulant. Accédez à l’emplacement où votre image est stockée. Cliquez sur l’image que vous souhaitez utiliser. Cliquez ensuite sur l’option Place ou appuyez sur la touche Entrée .
Démarrer avec l’outil Recadrage
Bien que le recadrage ne semble pas être un nouvel outil passionnant. Il est conçu pour être beaucoup plus facile pour les débutants à utiliser dans Photoshop CS6.
Si vous considérez la fonction d’édition principale que la plupart des gens font avec leurs photos. Recadrage de l’image en plus de régler la couleur et d’autres tâches d’édition.
La première chose que les débutants veulent toujours savoir est comment faire est de recadrer une image.
L’ outil de recadrage Photoshop n’a pas vraiment été amélioré dans le passé avant Photoshop CS6. Cette fois, il a été amélioré pour la facilité d’utilisation que vous soyez un utilisateur débutant ou expérimenté.
Pour commencer, il suffit de cliquer sur le bouton Recadrer l’outil dans la barre d’outils de gauche et l’appliquer au coin de l’image. Ensuite, faites simplement glisser les poignées ou vous pouvez utiliser la fonction de recadrage manuel bien connue.
Si vous souhaitez conserver toutes vos données d’image avant de recadrer, il suffit de supprimer la coche de Supprimer les pixels de recadrage pour empêcher le programme de les ignorer jusqu’à ce que vous souhaitiez les supprimer.
Pour accepter l’édition Recadrage que vous avez effectuée, cliquez simplement sur la coche en haut à droite. Si vous voulez revenir plus de l’ancienne image, il vous suffit de cliquer à nouveau sur l’outil Recadrer dans la barre d’outils de droite. Utilisez les poignées pour ramener certaines images.
Présentation de la Galerie de Flou
Si vous avez une photo avec plusieurs activités dans l’image et que vous souhaitez attirer l’attention sur plus d’un aspect. Vous pouvez utiliser la galerie de flou. Il contient trois fonctionnalités, dont le flou rempli, le flou d’iris et l’ inclinaison. Changement.
Vous pouvez accéder à ces paramètres en cliquant sur Filtrer dans la barre d’outils supérieure. Ensuite, choisissez Flou dans le menu déroulant. Ces fonctionnalités vous permettent de faire des choses avec une image que vous ne pouvez pas faire avec un appareil photo traditionnel.
Par exemple, si vous prenez le flou Iris et l’appliquez à l’image, puis travaillez avec les réglages de flou directement à partir de l’interface.
Vous pouvez remodeler la zone floue ou composer le flou vers le haut ou vers le bas à l’aide du centre de la fonction Flou Iris . Vous pouvez ensuite choisir un autre objet dans la photo et créer à nouveau l’effet qui permet de visualiser les deux effets simultanément. Cela vous permet d’améliorer l’image au-delà de ce que vous pouvez généralement faire avec un appareil photo.
Utilisation de la fonction Grand Angle adaptatif
Si vous avez une photo que vous avez prise avec un grand angle ou un objectif fisheye, au lieu d’utiliser l’objectif , vous pouvez utiliser le grand angle adaptatif feature.
Vous pouvez accéder à cette option en cliquant sur Filtrer dans la barre d’outils supérieure, puis en choisissant Adaptive Grand Angle dans le menu déroulant.
La fonction identifie automatiquement l’appareil photo et l’objectif que vous avez utilisés afin qu’il sache déjà quels réglages peuvent être effectués sur la photo.
Cela signifie que vous pouvez redresser les aspects de la photo simplement en cliquant et en faisant glisser une ligne dans la zone de la photo que vous souhaitez redresser. Il offre un meilleur résultat personnalisé que l’utilisation de la fonction de correction d’objectif dans les versions précédentes.
Correctif des imperfections des photos
Dans les versions précédentes de Photoshop, si vous tentez de corriger les imperfections des photos, il essaierait d’échantillonner à partir de la zone la plus proche, comme le bord de la photo.
Vous pouvez désormais corriger les imperfections à l’aide de l’outil correctif Content-Aware . Il vous suffit de cliquer sur le menu déroulant à côté de Patch dans la barre d’outils supérieure et de choisir Content-Aware. À côté de Adaptation, choisissez Très Strict dans le menu déroulant. Cliquez sur l’outil Patch dans la barre d’outils de gauche et décrivez l’imperfection et faites glisser.
Voici quelques-unes des fonctionnalités clés qui vous aideront à commencer à utiliser Photoshop CS6.
Une fois que vous pratiquez l’utilisation de ces options, vous pouvez commencer à expérimenter avec certains des autres grands outils disponibles dans CS6 qui vous aideront à obtenir des résultats photo professionnels.