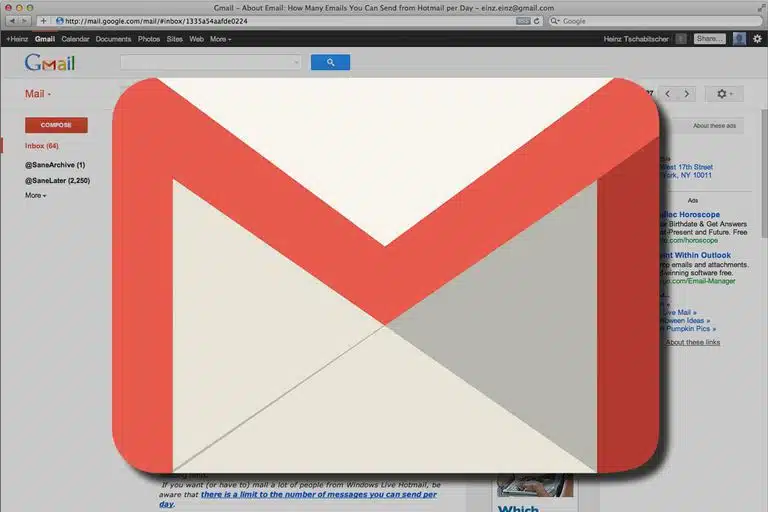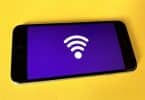Composer et envoyer un courriel via Gmail est relativement simple.
Cliquez sur le bouton COMPOSER dans le coin supérieur gauche. Une fenêtre s’ouvrira avec un nouveau message. Vous pouvez réduire la fenêtre, le plein écran et fermer la fenêtre.
A lire aussi : Les données d’utilisateurs de plus de 19 000 applications Android potentiellement exposées
Dans la ligne À, saisissez l’adresse e-mail de la personne à laquelle vous envoyez. Si vous avez déjà envoyé des e-mails ou des messages à quelqu’un, son adresse e-mail apparaîtra une fois que vous commencez à taper.
En plus de l’adresse To, vous êtes en mesure de copier carbone (Cc), et Blind Carbon Copy (Bcc) envoyer l’e-mail également.
A lire également : Les avantages d'un VPN à la maison
Si vous envoyez une copie carbone à quelqu’un, tapez son nom dans la colonne Cc.
Si vous envoyez une copie à quelqu’un et que vous ne voulez pas que quelqu’un voit la liste de diffusion qui reçoit l’e-mail, tapez ses adresses e-mail dans la colonne Cci.
Avant d’envoyer un e-mail, assurez-vous que pour taper un titre dans la zone Objet.
Une fois que vous avez écrit votre message, vous pouvez également mettre en forme votre texte. Cliquez sur le bouton A à côté du bouton Envoyer pour modifier votre texte en différentes polices, tailles et styles de paragraphe.
Plan de l'article
- Joindre des fichiers
- Joindre une photo
- Liaison
- Plus d’options
- Enregistrement des brouillons
- Courriels lus et non lus
- Ajouter une signature
- Corbeille
- Archivage
- Marquage comme important
- Ajouter à la tâche
- Mettant en vedette des e-mails
- Étiquetage des e-mails
- Snoooze un courriel
- Étiquettes et filtres automatiques
- Types de boîte de réception
- Onglets Boîte de réception
- Labs
- Thèmes
- Création de groupes de messagerie
- Mode confidentiel
- Calendrier, Conserver et Tâches
- Demande de réception de lecture
- Traduction
Joindre des fichiers
Si vous souhaitez envoyer une pièce jointe, comme un document, une photo, une vidéo ou un autre fichier, cliquez sur le trombone dans le menu inférieur. Une fenêtre contextuelle s’affiche, vous demandant de trouver le fichier sur votre ordinateur, et il sera téléchargé dans votre e-mail.
Gardez à l’esprit que la taille maximale du fichier pour joindre des fichiers est de 25 Mo que vous pouvez envoyer via Gmail. Si vous souhaitez envoyer un fichier plus volumineux, utilisez Google Drive.
Si vous avez des fichiers plus volumineux à envoyer, téléchargez-les sur votre Google Drive, puis dans la composition de l’e-mail, cliquez sur le bouton « Insérer des fichiers à l’aide de Drive ». Accédez au fichier sur votre Drive, et il sera envoyé comme un lien vers ce fichier.
Votre compte Google peut vous demander de modifier vos autorisations de partage avant d’envoyer le fichier. Ceci est pour s’assurer que toute personne qui reçoit le lien peut ouvrir le fichier. Une fois que vous cliquez sur Envoyer, une fenêtre apparaîtra, indiquant : « Ce fichier de lecteur n’est pas partagé avec les destinataires. »
Dans cette invite, elle vous permettra de modifier les paramètres de partage sur le fichier. Modifiez-le en Tout utilisateur disposant du lien peut afficher, ou toute personne ayant le lien peut modifier si vous souhaitez que le destinataire dispose de capacités d’édition. Appuyez sur Partager et envoyer pour enfin envoyer votre e-mail.
Joindre une photo
Pour joindre une photo au corps de l’e-mail, l’option Insérer une photo vous permet de télécharger une photo à partir de votre ordinateur, de votre Drive ou d’une URL Web. Une fois qu’il est téléchargé dans l’e-mail, vous pouvez ajuster la taille et la recadrer comme nécessaire.
Liaison
Si vous souhaitez insérer un lien, appuyez sur le bouton Insérer un lien (également Ctrl K) sur le texte en surbrillance. Par exemple, si vous avez un titre d’article ou un site Web auquel vous souhaitez faire référence, référencez le titre ou quelque chose comme « cliquez ici », mettez en surbrillance le texte et cliquez sur Insérer le lien ou Ctrl K. Une invite s’affiche pour vous demander de lier une adresse Web ou une adresse e-mail. Ici vous pouvez insérer l’adresse à laquelle vous voulez que le texte soit lié.
Plus d’options
Dans le menu déroulant Plus d’options en bas à droite de l’e-mail, plusieurs options peuvent aider à améliorer la qualité de votre e-mail.
Par défaut en mode plein écran : réglez le réglage de la boîte de composition du courrier électronique pour toujours en mode plein écran. Chaque fois que vous composez un e-mail, il apparaîtra sous la forme d’une fenêtre en plein écran.
Étiquette — étiquetez votre e-mail avec certaines balises. Cela peut vous aider à organiser vos courriels.
Mode texte brut : ceci est utile si vous envoyez cet e-mail et souhaitez qu’il soit accessible à tous les appareils. Parfois, des appareils mobiles ou d’autres applications de messagerie peuvent détourner le formatage de votre messagerie, et il ne ressemblera pas à celui que vous voyez sur votre ordinateur. Le passage en mode texte brut modifie le texte en texte brut non formaté et supprime toute mise en forme d’image.
Imprimer — Imprimez votre e-mail sous la forme d’une seule page.
Vérifier l’orthographe — il s’agit d’un excellent outil de vérification orthographique si vous avez écrit un courriel plus volumineux et que vous devez vérifier les erreurs d’orthographe ou de grammaire.
Enregistrement des brouillons
Si vous avez démarré un e-mail et que vous devez terminer de l’envoyer plus tard, fermez simplement la fenêtre contextuelle de l’e-mail. Gmail l’enregistrera en tant que brouillon d’e-mail, qui peut être trouvé dans le menu de gauche de la page Gmail.
Pour accéder à votre e-mail, retrouvez-le dans vos brouillons et vous pouvez facilement le récupérer à nouveau.
Courriels lus et non lus
Les nouveaux e-mails que vous n’avez pas ouverts apparaîtront dans votre boîte de réception Gmail en surbrillance blanche, tandis que les courriels lus que vous avez ouverts apparaissent en surbrillance grise.
Si vous souhaitez marquer un e-mail comme non lu ou lu, cliquez avec le bouton droit sur l’e-mail et appuyez sur « marquer comme non lu » ou « marquer comme lu » selon votre choix.
Si vous souhaitez marquer plusieurs e-mails comme non lus ou lus, cliquez sur les cases vides situées à l’extrême gauche des e-mails, et ils se transformeront en coches, sélectionnant cet e-mail pour vous. Ensuite, cliquez sur le bouton Plus et appuyez sur « marquer comme non lu » ou « marquer comme lu ».
Ajouter une signature
Si vous souhaitez ajouter une signature à la fin de vos e-mails, cliquez sur Insérer une signature (l’icône du stylet) sur en bas de l’e-mail que vous composez et cliquez sur Gérer les signatures. Cela vous amènera à vos paramètres où vous pouvez ajouter une signature à la fin de tous vos messages. Des sites Web comme NewoldStamp.com offrent des signatures gratuites où vous pouvez avoir une signature professionnelle avec votre photo, votre nom, vos réseaux sociaux et vos coordonnées.
Pour en savoir plus, consultez notre vidéo sur la création d’une signature professionnelle.
Corbeille
La corbeille se trouve dans le menu de gauche de Gmail. Si vous passez la souris sur le menu et cliquez sur Plus, vous trouverez votre corbeille avec tous vos e-mails supprimés. Gardez à l’esprit que la corbeille de courrier électronique est supprimée après 30 jours.
Si vous souhaitez récupérer les e-mails que vous avez supprimés, il vous suffit de le faire glisser et de le déposer dans votre boîte de réception.
La sélection de plusieurs e-mails à l’aide des boutons de coche est utile si vous souhaitez supprimer plusieurs e-mails à la fois. Sélectionnez vos e-mails et cliquez sur le bouton Corbeille pour les supprimer.
Si vous souhaitez supprimer définitivement les e-mails de votre corbeille, cliquez sur la coche et cliquez sur le bouton Supprimer Forever.
Archivage
L’ archivage vous permet de vous débarrasser d’un e-mail de la boîte de réception mais de ne pas le supprimer pour toujours. Il sera toujours enregistré dans votre Gmail si vous voulez le conserver. L’archivage d’un e-mail enregistre l’e-mail sur votre étiquette Tous les messages et les supprimera de votre boîte de réception.
Pour archiver un e-mail, cliquez sur la coche des courriels que vous souhaitez cocher et cliquez sur le bouton Archive. Votre courriel sera déplacé vers l’archive, et pour accéder à nouveau à cet e-mail, cliquez sur Tout le courrier.
Marquage comme important
Une fonction utile dans Gmail est de marquer les e-mails comme Important. Pour ce faire, il suffit de cliquer sur le bouton Marquer sur n’importe quel e-mail, et la marque passera du blanc au jaune. Tous vos e-mails importants seront organisés dans le dossier Important sur la main gauche. menu.
Ajouter à la tâche
Vous avez également la possibilité de marquer les courriels comme Tâches, ce qui peut s’avérer utile si vous souhaitez revenir à un e-mail plus tard, ou si l’e-mail comporte des tâches que vous devez effectuer. Cochez l’e-mail et cliquez sur Ajouter aux tâches. Une zone Tâches apparaîtra dans la fenêtre en bas à droite. L’e-mail aura plusieurs actions que vous pouvez prendre également.
Mettant en vedette des e-mails
Le fait de mettre en vedette un e-mail est similaire à le marquer comme important. Cliquer sur l’étoile à côté de n’importe quel e-mail l’affectera à la catégorie étoilée dans le menu de gauche.
Étiquetage des e-mails
Les étiquettes se trouvent dans le menu de gauche de Gmail. Les courriels peuvent avoir plusieurs étiquettes et peuvent vraiment vous aider à organiser vos courriels.
Gmail a beaucoup d’étiquettes prédéfinies que vous pouvez utiliser, et vous pouvez créer les vôtres si vous avez des étiquettes spécifiques que vous voulez ajouter. Les étiquettes apparaîtront dans le menu de gauche pour accéder facilement à vos e-mails.
Certaines étiquettes, telles que Social et Promotions, sont affichées dans un onglet séparé de votre Boîte de réception.
Pour étiqueter un e-mail, cliquez sur la coche de votre boîte de réception ou ouvrez l’e-mail, puis cliquez sur le bouton Étiquette pour lui attribuer une ou plusieurs étiquettes. Pour se débarrasser de l’étiquette, appuyez sur le X sur l’étiquette grise.
Vous pouvez également coder une étiquette en couleur pour une organisation supplémentaire. Recherchez la catégorie d’étiquette dans le menu de gauche, cliquez avec le bouton droit de la souris et choisissez une couleur dans le menu Couleur de l’étiquette.
Une fois que vous avez créé une étiquette, vous pouvez également étiqueter des e-mails individuels en les faisant glisser et déposer les e-mails dans la catégorie d’étiquettes. Ils seront déplacés dans l’étiquette et resteront dans votre boîte de réception.
Snoooze un courriel
Si vous avez un e-mail non ouvert que vous souhaitez vous rappeler de regarder plus tard, passez la souris sur et appuyez sur le bouton Snooze (icône de l’horloge), puis choisissez la date et l’heure auxquelles vous souhaitez que Gmail vous rappelle d’ouvrir l’e-mail.
Étiquettes et filtres automatiques
Si vous recevez des e-mails répétés de la part de certains expéditeurs, vous pouvez éviter les tracas de l’étiquetage d’un nouvel e-mail chaque fois qu’il apparaît en créant simplement un filtre.
Ouvrez l’e-mail pour lequel vous souhaitez créer l’étiquette automatique et, sous l’option Plus de la barre supérieure, cliquez sur « Filtrer les messages comme ceux-ci ».
Ici, vous pouvez discerner ce dont vous avez besoin filtré. Gmail écrit automatiquement dans l’adresse e-mail de qui il provient, mais vous pouvez également le filtrer pour qui il est adressé, la ligne d’objet et ce qu’il n’a pas.
Une fois que vous avez rempli toutes les informations nécessaires, cliquez sur Créer un filtre avec cette recherche, et vous pouvez choisir où les e-mails vont aller. Vous pouvez choisir de faire sauter la boîte de réception et de l’archiver immédiatement, de le marquer comme important ou d’y appliquer une étiquette. Une fois que vous avez terminé, cliquez sur créer le filtre.
Donc, si un message a ces critères, ce filtre sera appliqué à tous les e-mails entrants. Si vous souhaitez que ce filtre soit appliqué à tous les e-mails déjà présents dans votre boîte de réception, cliquez sur l’option « Appliquer également le filtre » avant de terminer la création du filtre.
Pour accéder à vos filtres, en ajouter de nouveaux, les supprimer ou les modifier, vous pouvez les trouver dans Paramètres sous l’option Étiquettes.
Types de boîte de réception
C’ est une excellente astuce pour trier votre vue de boîte de réception par défaut. Si vous passez la souris sur l’option Boîte de réception dans le menu de gauche, cliquez sur la flèche déroulante pour sélectionner un type de boîte de réception. Ici, vous pouvez activer les options de tri des e-mails que vous avez marqués comme Important, étoilé ou Priorité pour apparaître en premier dans votre boîte de réception. La vue par défaut affiche les e-mails en chronologique commande.
Onglets Boîte de réception
Les onglets sont parfaits pour organiser votre boîte de réception et hiérarchiser les e-mails que vous souhaitez voir. Votre Gmail est automatiquement configuré pour que les onglets Principal, Social et Promotions soient ouverts. Pour ajouter ou supprimer des onglets, cliquez sur le signe dans l’onglet droit, et vous pourrez choisir entre cinq onglets différents.
Labs
Les laboratoires se trouvent sous l’onglet Paramètres sous Labs. C’est là que Google essaie de nouvelles fonctionnalités sur Gmail qui n’ont pas encore été appliquées à l’ensemble de son système. Ils sont expérimentaux et peuvent généralement être d’excellentes fonctionnalités pour essayer de nouvelles façons de visualiser et d’organiser votre courrier électronique.
Par exemple, le volet d’aperçu est une fonctionnalité idéale à activer si vous souhaitez afficher vos e-mails lorsque vous cliquez dessus dans votre boîte de réception. Il s’agit d’une disposition de messagerie similaire à Outlook. Une fois que vous avez activé la fonctionnalité, cliquez sur les options d’affichage en haut à droite et cliquez sur « fractionnement vertical » ou « division horizontale » pour créer une nouvelle colonne sur votre e-mail.
Thèmes
Pour ajouter une touche personnelle à votre boîte de réception, les thèmes sont un excellent moyen d’ajouter votre propre style visuel à votre boîte de réception. Accédez à Thèmes à travers l’équipement des paramètres dans le coin supérieur droit, et vous pourrez accéder à certaines photos préfabriquées ou télécharger vos propres photos. Enregistrez le thème, et il se chargera toujours chaque fois que vous ouvrez votre Gmail. Vous pouvez également ajouter des vignettes, flouer l’image ou changer la police de votre boîte de réception en police blanche sur fond noir.
Création de groupes de messagerie
Les groupes sont utiles pour envoyer à plusieurs adresses e-mail et personnes. Ceci est utile si vous êtes dans une organisation, une entreprise ou une salle de classe et que vous devez continuellement envoyer des courriels au même groupe de personnes.
Vous pouvez voir une procédure pas à pas complète sur notre vidéo ici.
Pour créer , accédez au lanceur d’applications Google dans le coin supérieur droit de l’écran et accédez à Google Contacts ou accédez à contacts.google.com. Créez une étiquette et ajoutez les adresses e-mail dont vous avez besoin dans le groupe.
Lorsque vous composez votre e-mail, tapez le nom du groupe dans la colonne À, puis il sera envoyé à tous les contacts que vous avez ajoutés dans le groupe.
Vous pouvez également accéder à tous les e-mails de chaque groupe dans le menu principal de gauche.
Mode confidentiel
Si vous rédigez un e-mail que vous souhaitez garder confidentiel, il y a un outil dans le menu inférieur qui vous permet d’activer le mode confidentiel. L’activation de cette option rend l’e-mail confidentiel entre vous et le destinataire et ne lui permet pas de transférer le contenu de l’e-mail, de copier et coller, de télécharger ou d’imprimer l’e-mail. Vous pouvez également définir une date d’expiration pour la confidentialité de cet e-mail ou définir un mot de passe pour qu’ils puissent ouvrir le e-mail.
Calendrier, Conserver et Tâches
Dans la barre de droite, vous trouverez quelques fonctionnalités complémentaires qui facilitent l’accès à votre calendrier Google et à vos tâches.
Google Keep agit comme une application de notes rapides si vous souhaitez prendre des notes courtes pendant que vous lisez vos e-mails.
Vous pouvez ajouter d’autres fonctionnalités ici en cliquant sur le bouton Plus sous les icônes et en ajoutant des applications tierces comme Asana ou Smartsheet.
Demande de réception de lecture
Si vous voulez savoir si votre destinataire a lu l’e-mail que vous avez envoyé, Gmail a cette option intégrée. Avant d’envoyer votre e-mail, cliquez sur le menu déroulant de l’e-mail et cochez Demander un reçu de lecture. Une fois que le destinataire a ouvert l’e-mail, vous serez averti par un accusé de réception. (Ceci peut ne pas être disponible si votre Gmail est associé à un Gmail pour les entreprises ou école.
Traduction
Si vous ouvrez un e-mail et que vous avez besoin de le traduire dans une autre langue, Google peut vous le suggérer automatiquement en fonction de votre langue par défaut. Vous pouvez également accéder au menu déroulant de l’e-mail et cliquer sur Traduire et choisir la langue à traduire.